
3 Cara Membuat Bar Chart yang Menarik di Tableau
Begini cara membuat bar chart di Tableau lengkap dengan contohnya!
Data Analytics
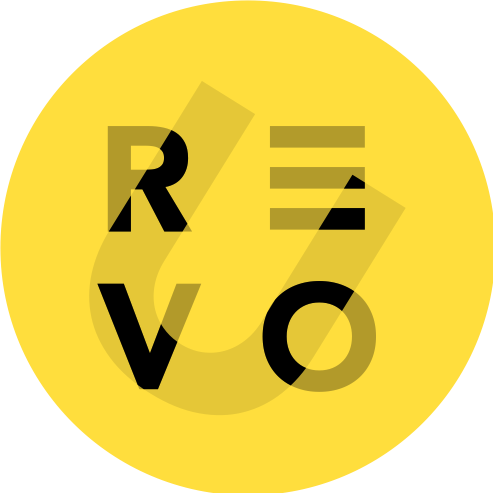
RevoU Staff
Mengubah string menjadi float dalam Python merupakan proses sederhana yang berdampak besar dalam analisis data. Terkadang, banyak informasi penting tersimpan dalam format yang tidak langsung dapat diproses.
Di artikel ini, kita akan menyelami cara mengubah teks menjadi angka desimal (convert string to float), mulai dari konsep dasar sampai contoh nyata dan tips penggunaan. Selamat membaca!
Perbedaan String dan Float di Python
Di Python, pemrograman melibatkan berbagai jenis tipe data yang dapat digunakan, dua di antaranya adalah string dan float.
String adalah tipe data yang dipakai untuk merepresentasikan teks atau karakter. Sebagai data analyst, kamu mungkin akan sering berurusan dengan data teks seperti nama, alamat, atau keterangan lainnya. String dalam Python ditulis di antara tanda kutip tunggal atau ganda, misalnya 'Halo Dunia' atau "Halo Dunia".
Sementara itu, float adalah tipe data yang merepresentasikan angka desimal. Float berfungsi dalam pengolahan angka yang memerlukan presisi tinggi, seperti dalam perhitungan statistik atau analisis keuangan. Contohnya, 10.5 adalah angka float, sedangkan "10.5" atau '10.5' merupakan sebuah string. Perbedaannya ada di penggunaan tanda kutip, di mana angka yang menggunakan tanda kutip memiliki tipe data string.
Jika kamu memiliki string yang berisi angka dan ingin mengubahnya menjadi float, Python menyediakan cara untuk melakukan ini.
Fungsi float() dapat mengubah string menjadi float asalkan string tersebut berbentuk numerik yang berada di antara tanda kutip. Sebagai contoh, float('10.5') akan menghasilkan 10.5. Namun, jika kamu mencoba mengkonversi teks yang tidak dapat diubah menjadi angka, seperti float('teks'), kamu akan mendapatkan error.
Pada Python, untuk memisahkan nilai angka dengan desimalnya kita menggunakan tanda "." (titik) dan bukan tanda "," (koma). Apabila kita menggunakan tanda "," (koma) untuk menuliskan angka, Python dapat mengartikan sebagai angka berbeda. Jika demikian, sistem berpotensi menganggap angka dan desimalnya merupakan dua hal yang tidak sama.
Mengapa Mengubah String ke Float?
Dalam pekerjaan sehari-hari, kamu biasanya akan menemukan angka yang disimpan sebagai string. Hal ini bisa terjadi saat membaca data dari file teks, mengimpor dari database, atau situasi lain di mana format data belum tentu konsisten. Di sinilah convert string to float sering diperlukan.
Berikut beberapa contoh situasi yang memerlukan konversi string ke float:
Pengolahan data dari file CSV: saat mengimpor data dari file CSV, angka mungkin terbaca sebagai string. Agar dapat melakukan perhitungan, kamu perlu mengubahnya menjadi float.
Analisis statistik: untuk analisis statistik, kamu perlu mengubah data numerik yang disimpan sebagai string ke tipe data float supaya bisa menjalankan perhitungan yang tepat.
Operasi matematika: jika kamu ingin melakukan operasi matematika pada angka yang awalnya disimpan sebagai string (misalnya dari input pengguna), kamu harus mengkonversinya ke float terlebih dahulu.
Integrasi dengan sistem lain: saat berhubungan dengan sistem lain yang menyimpan angka sebagai string, konversi ke float bisa saja diperlukan untuk memastikan kompatibilitas.
Cara Konversi String ke Float Menggunakan Fungsi float()
Konversi string ke float dapat dilakukan menggunakan fungsi float(). Fungsi ini menerima string sebagai input dan mengembalikan representasi float dari string tersebut, dengan syarat string bisa diinterpretasikan sebagai angka.
Contoh penggunaan dengan string numerik
Misalkan kamu memiliki string '56.78' dan ingin mengubahnya menjadi float. Kamu dapat menggunakan fungsi float() seperti berikut:
angka_string = ‘56.78'
angka_float = float (angka_string)
print(angka_float)
# Output: 56.78Kode di atas mengubah string '56.78' menjadi float 56.78.
Contoh penggunaan dengan string non-numerik
Jika kamu mencoba mengkonversi string yang tidak dapat diinterpretasikan sebagai angka, Python akan memberikan pesan error.
Contoh:
teks_string = 'Halo Dunia'
angka _float = float(teks_string)
# Output ValueError: could not convert string to float: 'Halo DuniaDalam kasus ini, kamu akan mendapatkan output ValueError karena string 'Halo Dunia' tidak dapat diubah menjadi float.
Contoh Konversi String ke Float dalam Analisis Data
Berikut beberapa contoh konversi string ke float dalam analisis data.
Contoh 1: mengkonversi kolom data dalam pengolahan data CSV
Kamu memiliki file CSV dengan kolom harga yang disimpan sebagai string dan kamu ingin mengkonversinya menjadi float untuk analisis lebih lanjut.
import pandas as pd
# Membaca file CSV
data = pd.read_csv('file.csv')
# Mengkonversi kolom harga dari string ke float
data['harga' ] = data['harga' ].apply(float)
#Menampilkan data
print(data)Output:

Di sini, kolom harga telah diubah dari string menjadi float, sehingga kamu bisa melakukan analisis statistik atau perhitungan lain di kolom tersebut.
Contoh 2: menghitung rata-rata dari data yang awalnya string
Kamu memiliki data harga yang awalnya sebagai string kamu ingin menghitung rata-rata.
# Python code
harga_string = ['10.50', '12.30', '14.75']
harga_float = [float(x) for x in harga_string]
rata_rata = sum(harga_float) / len(harga_float)
print ("Rata-rata harga adalah:", rata_rata)
# Output Rata-rata harga adalah: 12.516666666666667Kode di atas mengkonversi daftar harga dari string ke float lalu menghitung rata-ratanya.
Keuntungan dan Tips Penggunaan Konversi String ke Float
Berikut beberapa keuntungan melakukan konversi string ke float:
Pengolahan numerik: konversi string ke float membantu kamu melakukan operasi matematika pada data yang sebelumnya disimpan sebagai teks.
Fleksibilitas dalam manipulasi data: karena berbagai alasan, terkadang data numerik disimpan dalam format string. Convert string to float memungkinkan kamu mengembalikan data ke format yang dapat diolah.
Integrasi dengan sistem lain: terutama dalam kasus di mana kamu berinteraksi dengan sistem lain yang mungkin menyajikan data dalam string, konversi ini memudahkan integrasi dan analisis data.
Ada beberapa tips yang bisa kamu terapkan saat mengkonversi string ke float:
Validasi format string: sebelum mengkonversi string ke float, pastikan string tersebut memiliki format yang valid sebagai angka. Jika tidak, akan terjadi ValueError.
Kehilangan presisi: perlu diingat bahwa tipe data float memiliki presisi terbatas. Ketika mengkonversi string ke float, akan ada potensi kehilangan presisi. Pastikan untuk memahami batasan presisi ini dan bagaimana hal itu memengaruhi analisis kamu.
Gunakan library yang sesuai: dalam pengolahan data besar, library seperti Pandas mungkin lebih efisien dalam melakukan konversi daripada menggunakannya secara manual.
FAQ (Frequently Ask Question)
Apakah ada cara untuk mengecek apakah string dapat dikonversi menjadi float sebelum mencoba melakukannya?
Kamu dapat menggunakan blok try-except untuk menangani potensi ValueError saat mengkonversi string ke float.
Bagaimana cara mengkonversi kolom dalam DataFrame Pandas dari string ke float?
Untuk mengkonversi kolom dalam DataFrame Pandas dari string ke float, kamu bisa menggunakan metode .apply() bersama dengan fungsi float().
Contoh: data['kolom'] = data['kolom'].apply(float).
Bagaimana jika ada karakter khusus dalam string yang ingin dikonversi ke float?
Apakah bisa mengubah float kembali menjadi string?
Pada dasarnya, kamu dapat dengan mudah mengubah float kembali menjadi string menggunakan fungsi str().
Contoh: str(123.45) akan menghasilkan '123.45'.
Penutup
Convert string to float dalam Python memungkinkan kita mentransformasi data teks yang awalnya tidak dapat diolah menjadi informasi numerik yang siap dianalisis dan diproses.
Dengan menggunakan fungsi float(), kita lebih mudah mengubah string numerik menjadi tipe data float, sehingga dapat melakukan perhitungan dan analisis statistik.
Meski demikian, perlu diingat bahwa kamu juga perlu melakukan validasi string dan potensi kehilangan presisi. Keseluruhan proses ini bukan hanya tentang mengubah tipe data; ini adalah tentang mengubah cara kita mengakses dan menggunakan informasi.