
Tutorial Membuat Line Chart Sederhana di Tableau
Begini cara membuat line chart sederhana di Tableau. Yuk, simak!
Data Analytics
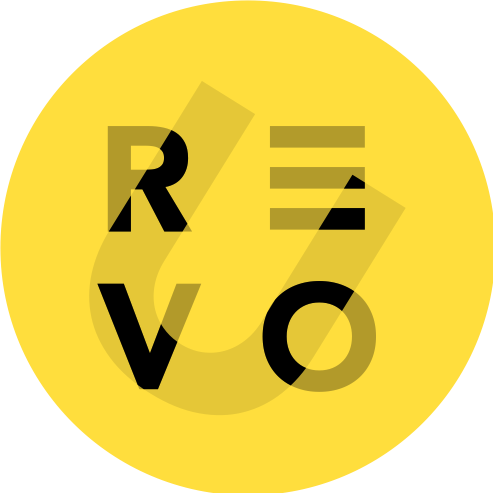
RevoU Staff
Kemampuan untuk menganalisis dan mempresentasikan informasi menjadi kunci utama dalam pengambilan keputusan.
Salah satu tool yang bisa membantu kita melakukan hal tersebut dengan efektif adalah Tableau, terutama melalui penggunaan line chart. Visualisasi data seperti line chart di Tableau tidak hanya mengubah deretan angka menjadi narasi visual menarik, tapi juga membuka informasi baru melalui tren dan pola yang tersembunyi dalam data.
Bayangkan kamu dapat mengidentifikasi peningkatan penjualan bulanan dengan sekilas pandang, atau menangkap momen kritis ketika sebuah strategi perlu diubah. Itulah kekuatan line chart di Tableau.
Artikel berikut akan menjelajahi cara membuat sekaligus contoh penggunaan line chart di Tableau. Simak terus!
Jenis-jenis Data yang Bisa Menggunakan Line Chart
Jenis-jenis data yang bisa menggunakan line chart cukup beragam, berikut beberapa yang umum:
Time data: cocok untuk menampilkan tren atau perubahan data sepanjang waktu, seperti penjualan bulanan, kunjungan website harian, atau suhu tahunan.
Trend analysis: membantu dalam membandingkan perubahan antara berbagai grup atau kategori data sepanjang waktu, contohnya perbandingan penjualan antara produk.
Cumulative data: berguna untuk menunjukkan pertumbuhan atau penurunan kumulatif, seperti total pendapatan tahunan atau jumlah pelanggan baru.
Cara Membuat Line Chart di Tableau
Membuat line chart di Tableau adalah proses yang mudah dan intuitif, yang memungkinkan kamu untuk mengubah data kompleks menjadi visualisasi yang mudah dimengerti. Berikut langkah-langkah untuk membuat line chart di Tableau:
Pilih data: pertama, buka Tableau dan pilih data yang ingin divisualisasikan. Tableau mendukung berbagai sumber data, termasuk file Excel, Google Sheets, dan database SQL.
Buat sheet baru: setelah memilih data, buat sebuah sheet baru untuk memulai proses visualisasi.
Tentukan sumbu: drag-and-drop field yang akan dijadikan sumbu x (biasanya waktu atau tanggal) ke bagian 'Columns' dan field yang akan dijadikan sumbu y (data yang ingin dianalisis) ke bagian 'Rows'.
Pilih tipe grafik: pada toolbar, pilih tipe grafik 'Line' untuk mengubah visualisasi menjadi line chart.
Sesuaikan visualisasi: kamu bisa menyesuaikan visualisasi dengan menambahkan warna, label, dan tooltip untuk membuat grafik lebih informatif dan menarik.
Contoh penggunaan
Misalkan kamu memiliki tabel data berikut:

Dalam tabel di atas, kolom "Bulan" akan dijadikan sumbu x, sementara kolom "Penjualan" akan menjadi sumbu y.
Awal saat membuka Tableau

Ketika import data

Proses pembuatan line chart akan menggambarkan tren penjualan dari bulan Januari sampai Desember, memungkinkan perusahaan dengan mudah mengidentifikasi bulan dengan penjualan tertinggi dan terendah serta tren penjualan secara keseluruhan sepanjang tahun.

Output:

FAQ (Frequently Ask Question)
Apakah bisa membuat lebih dari satu line chart dalam satu sheet di Tableau?
Tentu, kamu bisa membuat lebih dari satu line chart dalam satu sheet di Tableau. Berikut cara melakukannya:
Buat line chart pertama: ikuti langkah-langkah biasa untuk membuat line chart pertama dengan memilih data dan menariknya ke kolom serta baris yang diinginkan.
Tambahkan data untuk line chart kedua: tarik field data yang ingin kamu bandingkan atau tampilkan secara bersamaan ke bagian 'Rows' lagi, di samping field yang sudah ada.
Buat dual axis: klik kanan pada sumbu y kedua (yang baru ditambahkan) dan pilih 'Dual Axis'. Tahap ini akan menggabungkan dua line chart dalam satu tampilan tanpa mengorbankan kejelasan informasi.
Sinkronkan sumbu: untuk memastikan kedua line chart mudah dibandingkan, kamu bisa mensinkronkan sumbunya dengan klik kanan pada salah satu sumbu dan memilih 'Synchronize Axis'.
Manfaatkan 'Marks': kamu juga bisa menggunakan ‘Marks’ untuk menyesuaikan tampilan dari masing-masing line chart, seperti mengubah warna atau jenis garis, untuk membedakan antara dua dataset tersebut lebih jelas.
Bagaimana cara menambahkan prediksi atau forecast ke line chart di Tableau?
Menambahkan prediksi atau forecast ke dalam line chart di Tableau dapat dilakukan dengan beberapa langkah sederhana:
Buat line chart: pertama, buatlah line chart dengan data historis yang ingin dianalisis.
Pilih data untuk forecast: klik pada grafik atau line chart yang telah dibuat. Pastikan data yang digunakan memiliki elemen waktu (seperti tanggal atau tahun) agar Tableau bisa melakukan prediksi dengan tepat.
Aktifkan forecast: dengan line chart terpilih, klik kanan pada area grafik dan pilih opsi 'Forecast' > 'Show Forecast'. Tableau secara otomatis akan menganalisis data dan menambahkan garis prediksi ke grafikmu.
Sesuaikan pengaturan forecast: untuk menyesuaikan detail prediksi, seperti jangka waktu atau metode statistik yang digunakan, kamu bisa pergi ke 'Analytics' pane, drag 'Forecast' ke grafik, kemudian atur opsi sesuai kebutuhan.
Tinjau hasil: setelah forecast ditambahkan, kamu bisa melihat garis prediksi yang menunjukkan estimasi tren masa depan berdasarkan data historis. Tableau juga menyertakan confidence interval yang mengindikasikan tingkat kepastian dari prediksi tersebut.
Bagaimana cara membuat line chart interaktif di Tableau?
Membuat line chart interaktif di Tableau membantu untuk mengeksplorasi data dengan interaksi langsung pada visualisasi. Begini caranya:
Buat line chart: mulailah dengan membuat line chart dasar menggunakan data yang sudah dipilih.
Tambahkan filter: untuk memfilter data berdasarkan kriteria tertentu (seperti rentang tanggal, kategori, atau nilai khusus), kamu bisa men-drag field yang diinginkan ke bagian 'Filters' pada pane. Setelah itu, klik kanan pada filter yang telah ditambahkan dan pilih 'Show Filter' untuk membuatnya tampil sebagai opsi interaktif di sheet.
Gunakan parameters: parameters bisa dipakai untuk mengubah skala sumbu atau memilih jenis data yang ditampilkan. Buat parameter melalui menu 'Create' > 'Parameter', lalu terapkan ke visualisasi dengan menggunakan 'Calculated Field' atau 'Filter'.
Terapkan actions: actions memungkinkan interaksi antara sheet atau dashboard. Misalnya, kamu bisa membuat sebuah action dimana klik pada satu bagian dari line chart akan menampilkan detail data terkait di sheet lain. Untuk menambahkan actions, pergi ke menu 'Dashboard' > 'Actions' dan pilih jenis action yang diinginkan.
Gunakan tooltips: customizing tooltips dapat meningkatkan interaktivitas, dengan cara menampilkan informasi tambahan ketika mengarahkan kursor ke bagian tertentu dari grafik. Kamu bisa mengedit tooltips dengan mengeklik pada bagian 'Tooltip' di pane 'Marks' dan menambahkan field serta teks yang diinginkan.
- line chart: mulailah dengan membuat filter: untuk memfilter data berdasarkan kriteria tertentu (seperti rentang tanggal, kategori, atau nilai khusus), kamu bisa men-'Filters' pada filter yang telah ditambahkan dan pilih 'sheet.
- Gunakan parameters bisa dipakai untuk mengubah skala sumbu atau memilih jenis data yang ditampilkan. Buat parameter melalui menu Calculated Field' atau actions: sheet atau action dimana klik pada satu bagian dari sheet lain. Untuk menambahkan 'Dashboard' > 'Actions' dan pilih jenis tooltips:tooltips dengan mengeklik pada bagian pane field serta teks yang diinginkan.