
Cara Membuat Data Validation di Excel dan Contoh
Pelajari cara membuat data validation di Microsoft Excel, lengkap dengan contoh!
Data Analytics
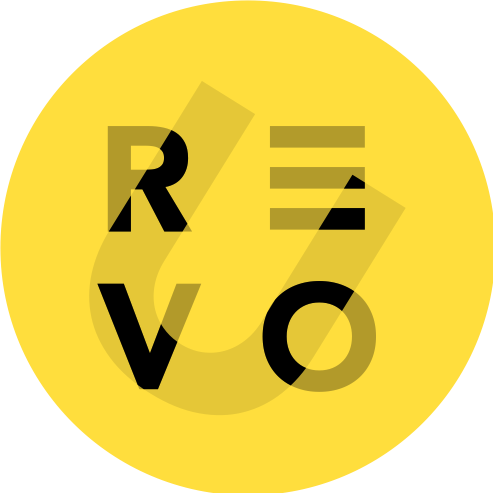
RevoU Staff
Mengelola dan memastikan keakuratan data adalah tugas yang tidak bisa dianggap sepele.
Excel, sebagai salah satu tool yang paling banyak digunakan untuk pengolahan data, menawarkan sebuah fitur canggih yang dikenal sebagai data validation. Fitur ini berfungsi sebagai “penjaga gerbang”, mengontrol kualitas data yang masuk ke dalam spreadsheet kamu.
Dari membatasi entri ke format tertentu sampai memastikan data yang dimasukkan memenuhi kriteria spesifik, data validation membantu meminimalkan kesalahan yang sering terjadi saat entri data.
Artikel berikut akan mengajak kamu mengenal lebih dalam cara kerja data validation di Excel, mengapa fitur ini begitu penting, dan bagaimana kamu bisa menggunakannya untuk meningkatkan efisiensi kerja. Mari kita mulai!
Apa itu Data Validation di Excel?
Data validation di Excel adalah sebuah konsep untuk mengontrol jenis data yang dapat dimasukkan ke dalam sel-sel di spreadsheet Excel. Fitur ini memastikan data yang dimasukkan sudah sesuai dengan aturan atau kriteria yang telah ditetapkan sebelumnya.
Data validation sangat penting untuk menjaga integritas data, terutama dalam lingkungan kerja yang memerlukan ketelitian data tinggi.
Fungsi utama dari data validation adalah membatasi jenis data yang bisa dimasukkan dalam sebuah sel. Misalnya, kamu bisa menetapkan sel untuk hanya menerima angka, tanggal, waktu, atau teks dengan panjang tertentu.
Kamu juga dapat membuat aturan yang lebih kompleks, seperti membatasi entri data ke nilai-nilai yang ada dalam list drop-down yang ditentukan, atau membatasi angka antara nilai minimum dan maksimum.
Selain mempercepat proses pengolahan data, data validation juga meningkatkan keakuratan analisis yang dihasilkan. Ini bermanfaat dalam pengelolaan database, keuangan, atau proyek-proyek penelitian yang memerlukan data valid dan reliabel.
Tujuan Data Validation di Excel
Berikut beberapa tujuan khusus dari penggunaan data validation di Excel:
Mengurangi kesalahan input: dengan membatasi jenis data yang dapat dimasukkan ke dalam sel, data validation membantu mengurangi error yang sering terjadi saat entri data. Ini penting dalam lingkungan bisnis atau penelitian di mana keakuratan data adalah prioritas.
Memastikan konsistensi data: data validation memungkinkan pengaturan standar entri data yang konsisten. Misalnya, memastikan semua tanggal dimasukkan dalam format yang sama akan memudahkan pengolahan data tersebut.
Mempercepat proses pengentrian data: dengan memanfaatkan drop-down list atau aturan validasi yang telah ditetapkan, kamu bisa tinggal memilih daripada harus mengetik manual, yang mempercepat proses entri data.
Meningkatkan keamanan data: data validation menghindari entri data yang tidak diinginkan atau potensial merusak, seperti formula atau kode yang bisa mengubah atau merusak data dan fungsionalitas spreadsheet.
Memfasilitasi automasi data: data yang divalidasi dengan tepat lebih mudah untuk diautomasi dan digunakan dalam fungsi dan formula lain di Excel, memperkuat fleksibilitas dan kemampuan analitik dari spreadsheet tersebut.
Langkah-langkah Melakukan Data Validation di Excel
Untuk melakukan data validation di Excel, ikuti langkah-langkah berikut:
#1 Buka Excel dan siapkan data: pertama, buatlah tabel dengan data yang ingin kamu validasi. Sebagai contoh, mari kita gunakan tabel dengan dua kolom: Nama dan Tanggal Lahir.

#2 Pilih sel yang ingin divalidasi: kita ingin memvalidasi kolom "Tanggal Lahir". Caranya, blok seluruh kolom tersebut.
#3 Akses menu data validation: pada tab menu bagian atas di Excel, klik "Data". Dalam grup tools "Data Tools", klik "Data Validation".
#4 Atur kriteria validasi: dalam window "Data Validation", pilih tab "Settings". Di bawah "Allow", pilih jenis data yang sesuai. Misalnya, pilih "Date" untuk memvalidasi tanggal.
Atur parameter tambahan seperti "Data", "Start Date", dan "End Date" untuk membatasi rentang tanggal yang diizinkan. Misalnya, set "between" 01-01-1990 dan 31-12-1999.
#5 Konfigurasi pesan error (opsional): pilih tab "Error Alert". Isi "Title" dan "Error Message" untuk menampilkan pesan jika entri data tidak valid. Misalnya:
Title: "Tanggal Salah"
Error Message: "Masukkan tanggal lahir antara 01-01-1990 dan 31-12-1999."
#6 Terapkan dan tes validasi: klik "OK" untuk menerapkan pengaturan. Coba masukkan tanggal yang tidak sesuai, misalnya "01-01-1989". Excel akan menampilkan pesan kesalahan yang telah kamu atur.
Output:
FAQs (Frequently Asked Questions)
Bagaimana cara meng-copy aturan data validation ke sel lain?
Berikut adalah cara untuk meng-copy aturan data validation:
#1 Menggunakan paste special
Metode ini memungkinkan kamu menyalin aturan validasi tanpa menggandakan isi atau format sel yang ada.
Langkah-langkah:
Klik pada sel yang memiliki aturan data validation yang ingin disalin.
Klik kanan sel dan pilih "Copy", atau tekan Ctrl+C pada keyboard.
Highlight atau klik pada sel atau rentang sel di mana kamu ingin menerapkan aturan yang sama.
Klik kanan pada sel tujuan dan pilih "Paste Special" atau tekan Ctrl+Alt+V.
Dalam window Paste Special, pilih "Validation" lalu klik "OK". Ini akan menyalin hanya aturan Data Validation ke sel tujuan tanpa mengubah konten atau format sel.
#2 Men-drag handle fill
Jika kamu ingin menyalin data validation ke sel yang berdekatan secara horizontal atau vertikal, kamu bisa menggunakan handle fill.
Langkah-langkah:
Klik pada sel yang memiliki aturan data validation.
Letakkan kursor di pojok kanan bawah sel sampai muncul simbol '+' kecil.
Klik dan drag handle tersebut ke sel lain yang kamu inginkan. Ini akan menyalin isi dan data validation dari sel asli ke sel lain.
Bisakah data validation digunakan untuk mencegah duplikasi data dalam kolom?
Ya, data validation di Excel bisa dipakai untuk mencegah duplikasi data dalam sebuah kolom.
Ini berguna terutama ketika kamu ingin memastikan entri dalam sebuah kolom unik, seperti dalam kasus ID user, nomor seri, atau kode unik lainnya. Berikut langkah-langkah untuk mengatur data validation yang mencegah duplikasi data dalam kolom:
Highlight atau pilih kolom di mana kamu ingin mencegah entri data yang duplikat.
Klik tab "Data" pada Ribbon. Klik "Data Validation" yang terletak di grup "Data Tools".
Dalam kotak dialog data validation, pada tab "Settings":some text
Pilih "Custom" dari menu drop-down pada opsi "Allow".
Dalam field "Formula", masukkan formula yang akan mencegah duplikasi. Formula yang dapat kamu gunakan adalah =COUNTIF($A$1:$A$1000, A1) = 1
Ganti $A$1:$A$1000 dengan rentang seluruh kolom yang ingin divalidasi. Pastikan formula tersebut menunjuk ke sel pertama dalam rentang yang kamu validasi dan menggunakan referensi absolut untuk range dan referensi relatif untuk sel yang aktif (dalam contoh ini, A1).
Jika dibutuhkan, kamu bisa menyesuaikan pesan yang muncul ketika seseorang mencoba memasukkan data yang sudah ada di kolom. Pilih tab "Error Alert" dalam dialog Data Validation dan masukkan judul serta pesan error yang ingin ditampilkan.
Klik "OK" untuk menerapkan pengaturan Data Validation.