
Cara Membuat Diagram Lingkaran di Tableau
Pelajari cara membuat diagram lingkaran di Tableau, lengkap dengan contoh!
Data Analytics
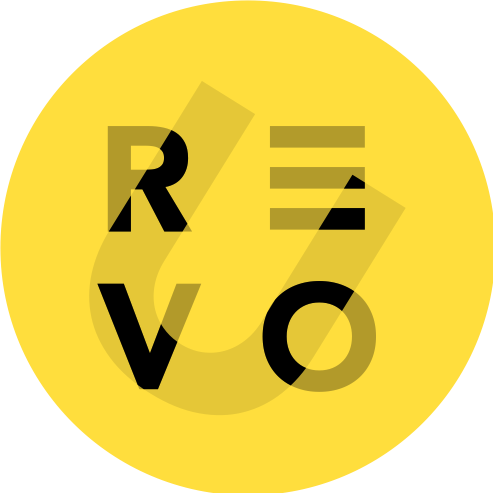
RevoU Staff
Adanya diagram lingkaran Tableau mengubah cara kita mempresentasikan dan memahami data.
Dengan visualisasi yang sederhana namun efektif, informasi kompleks bisa disederhanakan menjadi visual yang intuitif dan mudah diinterpretasikan. Tableau memungkinkan kita untuk cepat mengidentifikasi proporsi dan perbandingan dalam data, mulai dari hasil survei sampai analisis penjualan, melalui penggunaan warna dan bentuk yang mudah dipahami.
Artikel ini akan membahas bagaimana memanfaatkan diagram lingkaran di Tableau untuk menceritakan cerita data. Kamu akan belajar cara membuat, menyesuaikan, dan menginterpretasikan diagram lingkaran untuk menyajikan insight secara informatif sekaligus punya visual menarik. Yuk, baca lebih lanjut!
Jenis-jenis Data yang Bisa Menggunakan Diagram Lingkaran
Diagram lingkaran atau donat sering dipakai untuk menampilkan bagaimana data terbagi dalam berbagai kelompok. Dengan mengelompokkan data ke dalam kategori-kategori tertentu, kita bisa menghitung berapa banyak data di setiap kategori tersebut.
Hal ni membantu melihat seberapa besar bagian atau persentase dari keseluruhan untuk tiap kategori. Misalnya, kita bisa gunakan diagram ini untuk melihat perbandingan jumlah pria dan wanita, usia, atau jenis segmentasi lainnya.
Inilah beberapa jenis data yang ideal untuk dibuat menggunakan diagram lingkaran di Tableau:
Data kategorikal
Salah satu penggunaan terbaik diagram lingkaran adalah untuk menampilkan data kategorikal, yaitu data yang dibagi menjadi beberapa kelompok atau kategori. Contohnya, distribusi jenis kelamin dalam suatu populasi, jenis produk yang terjual dalam bisnis, atau kategori umur pengguna suatu layanan.
Data persentase
Ketika kamu memiliki data yang sudah dihitung dalam persentase, diagram lingkaran menjadi pilihan tepat untuk memvisualisasikannya. Hal ini karena diagram lingkaran efektif dalam menunjukkan bagaimana bagian-bagian dari suatu keseluruhan berhubungan satu sama lain, memberikan pandangan instan terhadap distribusi persentase.
Perbandingan segmen kecil
Jika kamu ingin menyoroti perbandingan antara beberapa segmen yang tidak terlalu banyak jumlahnya dan satu atau dua segmen dominan, diagram lingkaran dapat menjadi pilihan yang tepat. Ini membantu audiens memfokuskan perhatian pada perbandingan utama tanpa terganggu oleh detail yang tidak perlu.
Data part-to-whole
Untuk data yang menunjukkan hubungan part-to-whole, yaitu bagaimana bagian tertentu berkontribusi terhadap keseluruhan, diagram lingkaran menawarkan cara intuitif memvisualisasikan proporsi tersebut. Hal ini berguna untuk menunjukkan komposisi atau makeup dari suatu entitas, seperti pemilihan suara, penggunaan anggaran, atau distribusi sumber daya.
Cara Membuat Diagram Lingkaran di Tableau
Berikut langkah-langkah untuk membuat diagram lingkaran di Tableau:
#1 Pilih dataset
Sebelum memulai dengan Tableau, kamu perlu memilih dataset yang akan digunakan. Dataset harus memiliki data kategorikal atau numerik yang ingin divisualisasikan dalam bentuk diagram lingkaran.
Pastikan data tersebut clean dan terorganisasi dengan baik; Misalnya, tidak ada missing values pada variabel yang akan digunakan untuk membuat diagram lingkaran. Kamu bisa menggunakan Excel, CSV, atau sumber data lain yang kompatibel dengan Tableau.

#2 Buka Tableau dan impor data
Jalankan aplikasi Tableau Desktop di komputer.
Pada halaman awal, pilih opsi untuk membuat workbook baru.
Navigasi ke menu "Data" di bagian atas, lalu pilih "Connect to Data". Pilih jenis file data (misalnya, Excel atau CSV) dan cari file tersebut di komputer. Setelah terpilih, impor dataset ke Tableau.

#3 Buat diagram lingkaran
Di bawah tab "Sheet 1", kamu akan menemukan area di mana kamu bisa drag-and-drop field dari dataset. Untuk membuat diagram lingkaran, drag field kategorikal ke bagian 'Columns' dan field numerik ke bagian 'Rows'.

Pilih opsi "Show Me" di bagian kanan atas, lalu pilih ikon diagram lingkaran. Tableau akan secara otomatis mengubah visualisasi menjadi diagram lingkaran.

Untuk menentukan proporsi, Tableau secara default menggunakan ukuran numerik untuk menentukan 'Angle' dari masing-masing irisan lingkaran. Kamu bisa men-drag field numerik ke bagian 'Angle' pada tab 'Marks' untuk menyesuaikannya. Untuk warna, drag field kategorikal ke 'Color' pada tab 'Marks' agar memberikan warna berbeda di setiap kategori.
#4 Sesuaikan tampilan diagram
Klik pada color legend untuk membuka menu pengaturan, di mana kamu bisa mengubah skema warna.
Drag field yang ingin ditampilkan sebagai label ke bagian 'Label' pada tab 'Marks'. Kamu juga bisa mengatur format dan posisi label ini.
Jika perlu, kamu bisa menyesuaikan legend dengan mengklik kanan dan memilih "Edit".
#5 Menyimpan dan Membagikan Diagram
Setelah puas dengan visualisasi yang dibuat, simpan atau bagikan proyek Tableau kamu.
Menyimpan sebagai gambar atau PDF: pergi ke "File" > "Export" dan pilih format yang diinginkan.
Membagikan melalui Tableau public: jika ingin membagikan visualisasi secara online, kamu bisa menyimpan workbook ke Tableau Public dengan memilih "Server" > "Tableau Public" > "Save to Tableau Public".
FAQ (Frequently Ask Question)
Bagaimana cara membuat diagram lingkaran multi-level di Tableau?
Diagram lingkaran multi-level di Tableau adalah visualisasi yang memungkinkan representasi data hierarkis dalam bentuk lingkaran bertingkat atau berlapis.
Setiap tingkat dari lingkaran tersebut menunjukkan sebuah lapisan data yang berbeda, sehingga memudahkan untuk melihat bagaimana kategori atau subkategori tertentu berkontribusi terhadap keseluruhan dataset. Ini efektif untuk membandingkan proporsi antara berbagai kategori pada berbagai level dalam satu visualisasi.
Berikut cara membuatnya:
Pastikan dataset memiliki setidaknya dua dimensi kategorikal yang ingin kamu visualisasikan dalam struktur hierarkis.
Buka Tableau, buat workbook baru, dan impor dataset.
Klik pada tab "Sheet 1" (atau new tab) untuk memulai.
Untuk membuat diagram lingkaran multi-level, drag dimensi pertama yang ingin kamu analisis ke bagian 'Columns' dan drag dimensi kedua ke samping dimensi pertama di 'Columns'.
Dengan kedua dimensi di 'Columns', pilih 'Pie' dari opsi 'Show Me'. Tableau akan membuat diagram lingkaran untuk setiap kategori dan sub-kategori.
Kamu bisa menyesuaikan ukuran irisan pie dengan men-drag sebuah ukuran atau metrik ke 'Size' pada tab 'Marks'.
Drag dimensi atau metrik yang sama ke 'Angle' untuk menentukan proporsi irisan dan ke 'Color', agar mewakili sub-kategori dengan warna berbeda.
Bagaimana cara mengatasi overlapping (tumpang tindih) label di diagram lingkaran Tableau?
Ada beberapa strategi yang dapat digunakan untuk mengatasi overlapping di diagram lingkaran Tableau:
Menyesuaikan ukuran label: kurangi ukuran font label untuk mengurangi kemungkinan tumpang tindih. Ini bisa dilakukan melalui panel 'Label' di tab 'Marks', di mana kamu dapat menemukan opsi untuk menyesuaikan font dan ukurannya.
Mengubah posisi label: terkadang, menggeser posisi label sedikit bisa membantu mengurangi tumpang tindih.Klik dan tahan label, kemudian gerakkan ke posisi yang lebih kurang padat.
Menggunakan label luar: untuk diagram lingkaran dengan banyak segmen, memindahkan label ke luar lingkaran dan menghubungkannya dengan garis bisa membantu. Ini dilakukan dengan menyesuaikan opsi 'Label Line' di Tableau, yang memungkinkan label ditarik keluar dari lingkaran dan dihubungkan melalui garis.
Menambahkan tooltip: sebagai alternatif untuk menampilkan semua label secara langsung pada diagram, pertimbangkan untuk menggunakan tooltip. Dengan cara ini, label hanya akan ditampilkan ketika kamu mengarahkan kursor ke segmen tertentu.
Menyesuaikan legend: alternatif lain adalah memasukkan semua label langsung pada diagram. Caranya adalah menggunakan legend untuk menunjukkan warna yang berbeda di setiap kategori. Ini mengurangi kebutuhan untuk label pada diagram itu sendiri dan membantu mencegah tumpang tindih.